* Please note, in order to use this you must purchase the ictVoIP Apps Pro Package.
The ictVoIP softphone for Windows is a free softphone developed by Vodia Network. It can be used to make and receive VoIP phone calls directly from your work computer using Vodia's patented WebRTC technology. Whether a small business or enterprise subscriber, your customer will enjoy the easy to use Web the interface, that allows users to make and receive calls from their workstation.
In this article, we will discuss the functionality features of the ictVoIP softphone for Windows.
Windows App Download URL: Windows App .exe
Win MSI: Windows MSI
App At A Glance


Transferring Calls

Call History
The Call tab will show you incoming and outgoing calls by date and time. You can SMS to a number, delete or return the call.

Instant Messaging
-
Users can send instant messaging
-
Receive a notification on incoming messages
-
Call button
-
New message field
-
Send Image button
-
Close Chat button
-
Add Private or Public notes to users


Voicemail
Users can listen to their voicemail messages, check the date and time received.
-
Callback
-
Message or SMS
-
Listen to VM
-
Delete VM.
-
Search field
-
Paginator
-
Contacts name & number
-
Date and time
-
Voicemail duration
-
Click to play
-
Audio player
-
Audio player track controls
-
Voicemail Menu: Call

Address Book
-
Each user can have their own personal address book
-
Upload contact using a CSV format
-
Users can click and call or SMS the contact
-
Add contacts manually
-
Search bar


Recording
-
Users can activate the ad hoc recording, during a call.
-
The recording tab will show the latest recordings by date and time and duration.

ACD (Automatic Call Distributor)
-
Date range dropdown
-
Total calls Counter
-
Inbound calls counter
-
Outbound calls Counter
-
Missed calls counter
-
Abandoned calls percentage
-
Transfer calls percentage
-
Average SOA (Speed of Answer)
-
Interactive SOA line chart
-
Hourly Speed of answer
-
Daily Average Speed of answer
-
The interactive calls bar chart
-
Hourly calls volume
-
Daily Calls count

Call Redirection
User can set their own call forwarding when they need to divert calls to another user or an outside line.
-
Forward all calls to field
-
Forward on no answer field
-
Forward on busy field
-
Forward no answer timeout dropdown
-
Forward when not registered field
-
When calling the extension directly dropdown
-
Cell phone number field
-
Cell phone number (inbound only) field
-
Voicemail answer on the dropdown
-
Receive calls on app yes/no toggle
-
Save button

DND (Do Not Disturb)
-
DND on/off button
-
DND reasons (when on):
-
Meeting
-
Break
-
Vacation
-
DND status is displayed at the extensions list
-
DND icon is located on the left-hand side of the
-
Extensions profile picture

Account Settings
-
Upload profile picture
-
First name field
-
Last name field
-
Position field

Cell Phone Settings
-
Offer special menu when a call is answered on cell phone toggle
-
Include cell phone for web callback
-
Specify the time when the system calls the cell phone
-
Numbers that will and will not get to the cell phone

CRM Settings
Seamless integration with the most popular CRM vendors on the market.
-
Zoho
-
Salesforce
-
SugarCRM

Mailbox setting
-
Receive inbound faxes
-
Disable or enable
-
Mailbox settings
-
Announcement mode
-
Cell phone notification

Conference
-
Name field
-
Start date picker
-
Start time dropdown
-
Duration dropdown
-
Participants field
-
Participant numbers
-
Automatically initiate calls at the start time
-
Record the conference toggle
-
Room dropdown
-
Entering conference dropdown
-
Exiting conference dropdown
-
Save button

QR Code Provisioning
-
QR code modal
-
QR code icon and title
-
Close Button
-
QR code

Active Box
Shows all the active calls on the domain regardless if you’re on a call
-
Active calls in domain
-
Full-screen mode button
-
Active Caller ID

Button configuration
-
Select MAC dropdown with registered phones
-
User template dropdown
-
Button configuration
-
Save button
Any changes made in the button settings will reflect on the user’s desktop phone.

Active Call View
-
Persistent active call view
-
Contact name
-
Contacts number/ext
-
Call timer
-
Hangup button
-
Hold button
-
Transfer button
-
Record button
-
Park button
-
Dial button

Active Call View - Dialpad
-
Close
-
Input
-
DTMF buttons
-
DTMF special characters

Installation prerequisite
-
Must run ictVoIP PBX 64.0 or higher
-
Check license maintenance for upgrade
-
PBX must be resolvable If hosted

How to Login into the App
-
URL: https://mypbx.com or if premised based IP address of the PBX.
-
Then click on connect, which will take you to the second screen as shown below.
-
Extension: User extension number (add "@domain_name" if it's a multitenant setup).
-
Password: Web password.
-
Language: Choose your language.

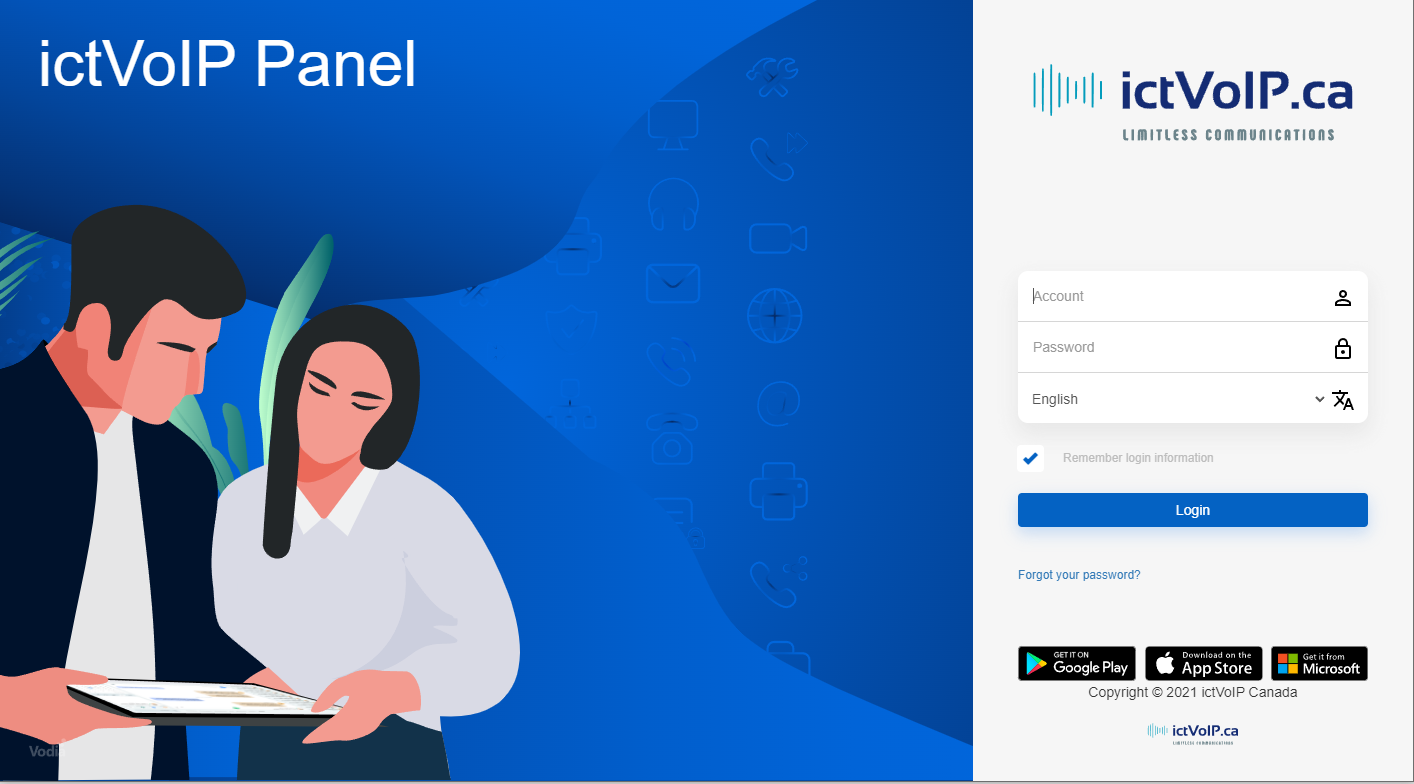
Access to ictVoIP Windows App

Error: If you're getting an error for e.g: Code: 0x803FB005 .Please refer to below documentations we found that shall offer immediate solution.
Video

