email Client Software – Microsoft Outlook
Server: mail.icttech.net
In this document you can change “Server” with your server name if you have been provided with one when your account was created. (i.e. mail.yourdomain.com). Please note that when using your own Domain name you will be prompted for Security Certficate verification each time you open Outlook. If you do not wish to verify each time we suggest using mail.icttech.net for incoming and outgoing mail server settings.
Making changes to your existing Outlook setup would simply involve changing the advanced settings. First open your account settings. Select the email that has been provided by us. Click Change.
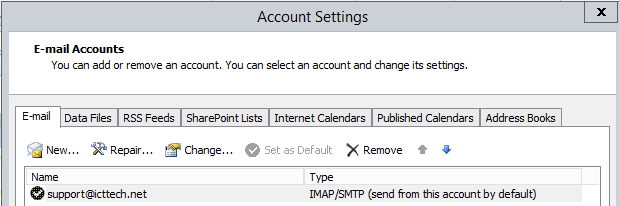
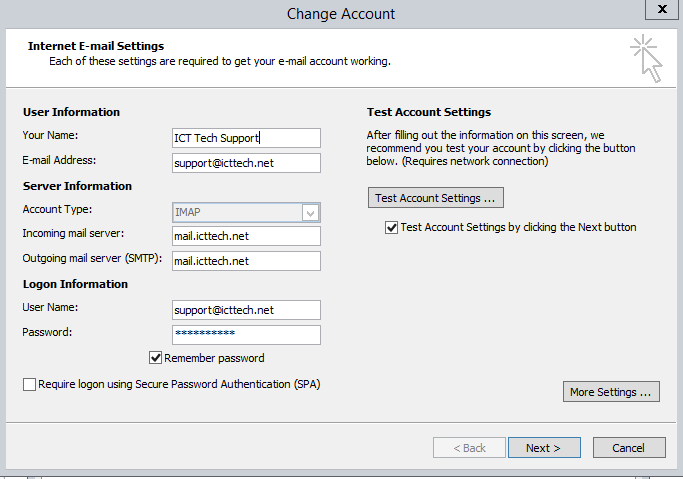
Select More Settings . . . then Outgoing Server and make sure you have selected “My outgoing server (SMTP) requires authentication” and “Use same settings as my incoming mail server” should be selected.
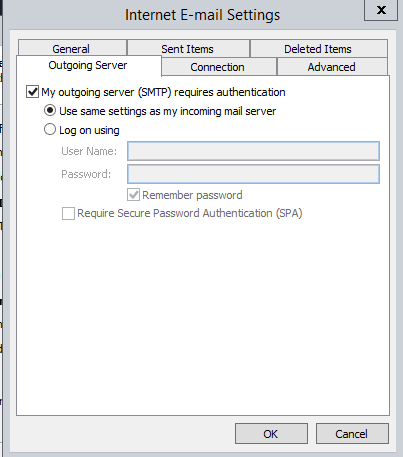
Select the Advanced Tab and set your incoming server for IMAP to port 993 and use SSL as the type of encrypted connection. Set the outgoing server (SMTP) to port 465 and type of encrypted connection to TLS.
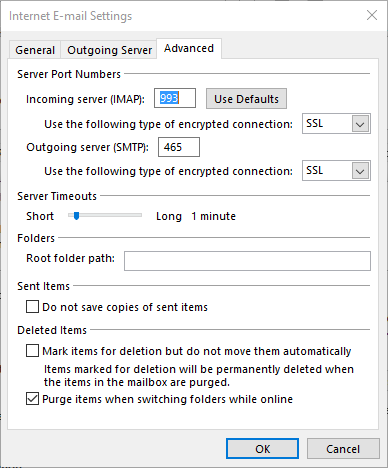
Click OK then Finish.. If you are prompted for our Security Certificate for the first time or you are using your own domain name for incoming and outgoing mail servers.

click “Do you want to continue?” select Yes or click View Certificate to Install our Security Certificate.
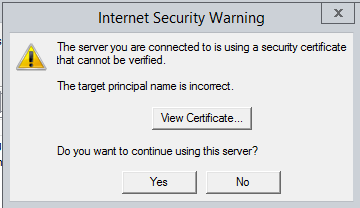
If you do not want to continue to select accept this Certificate every time you start Outlook you should use mail.icttech.net for incoming and outgoing servers or follow the following to install our Security Certificate.
Click Install Certificate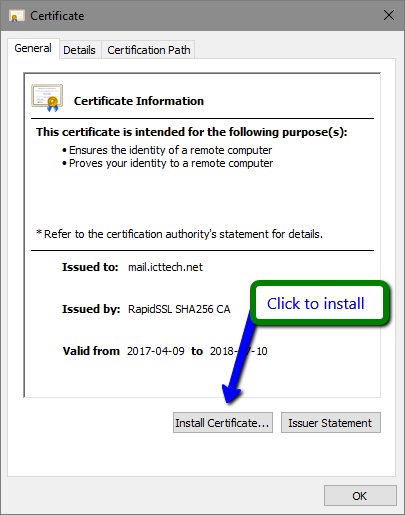
Select Current User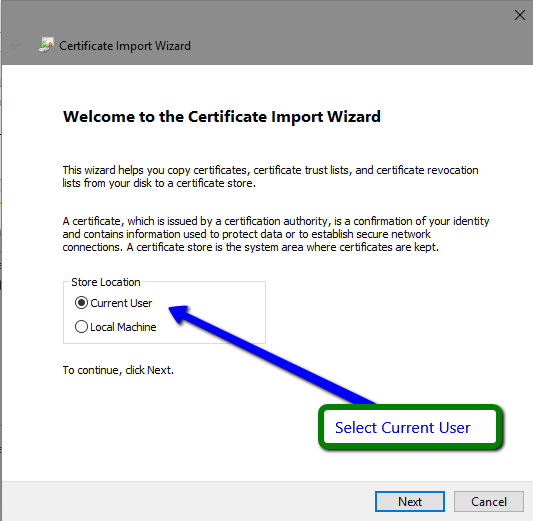
Select default setting to Automatically, click next.
Select default Certificate Store Selected Automatically then click Finish.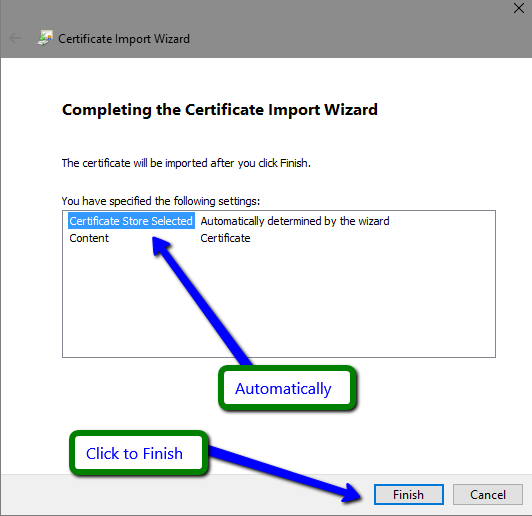
You should see the import sucessful window. Click OK to finish

