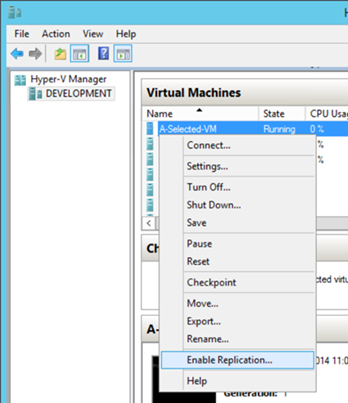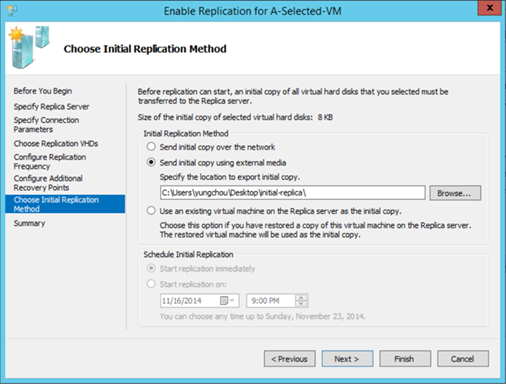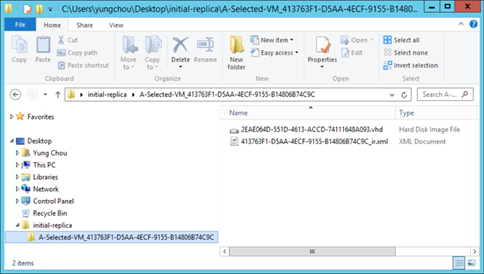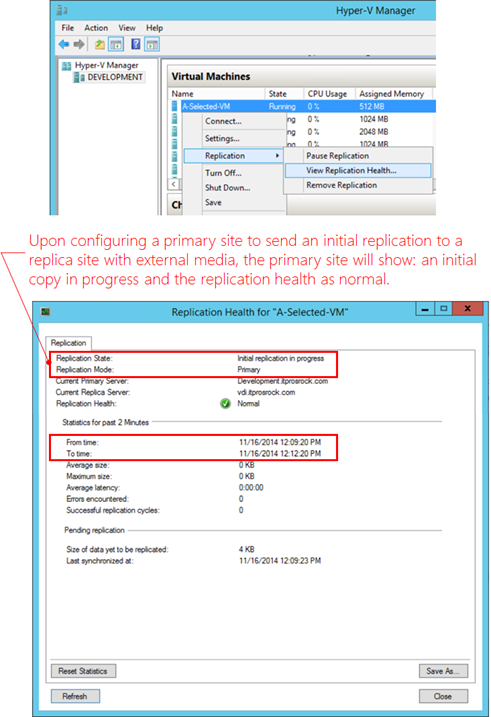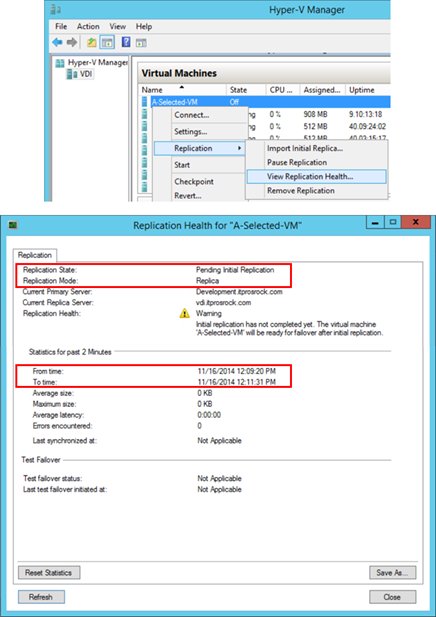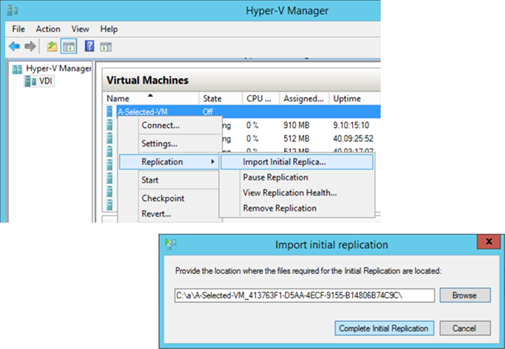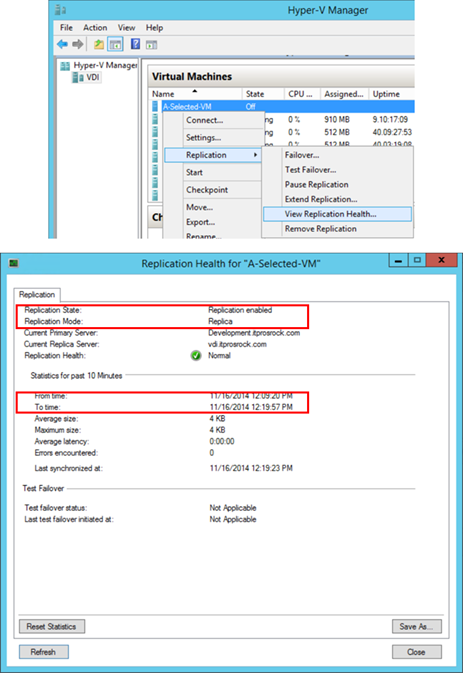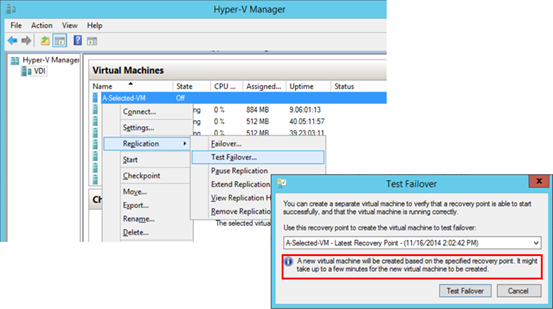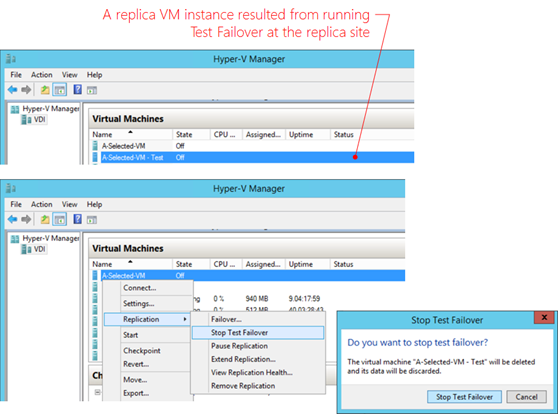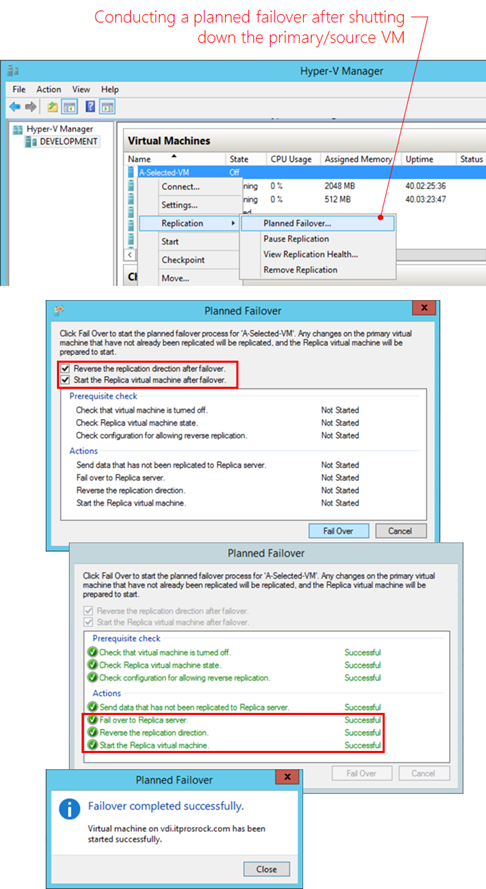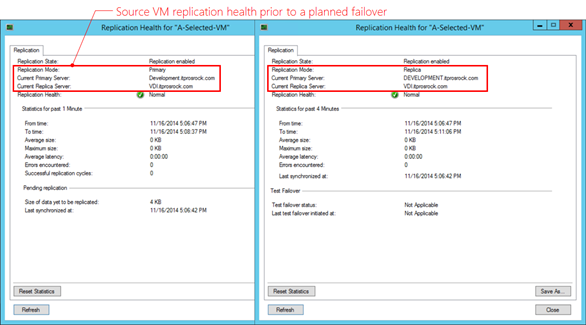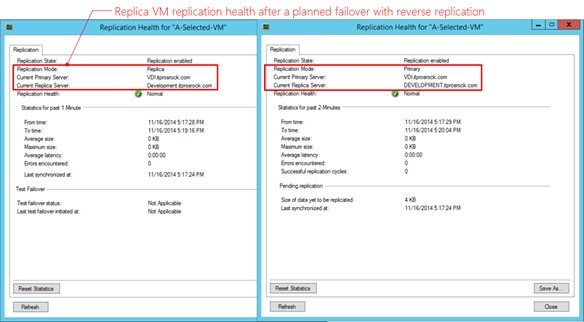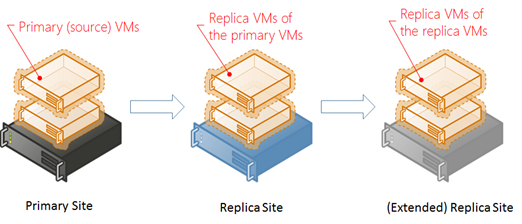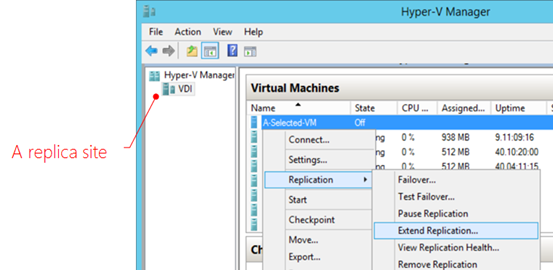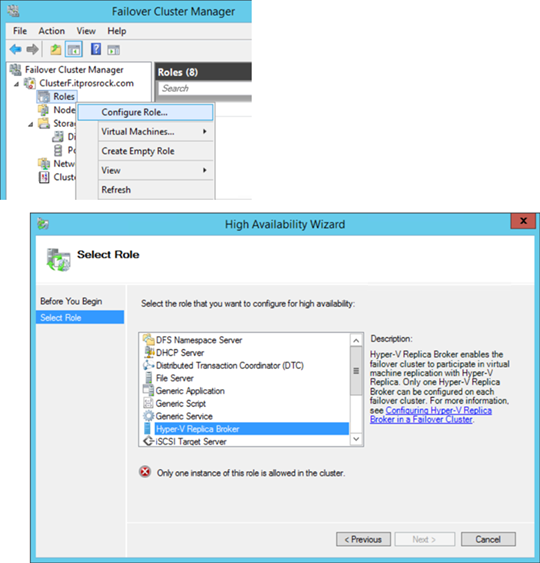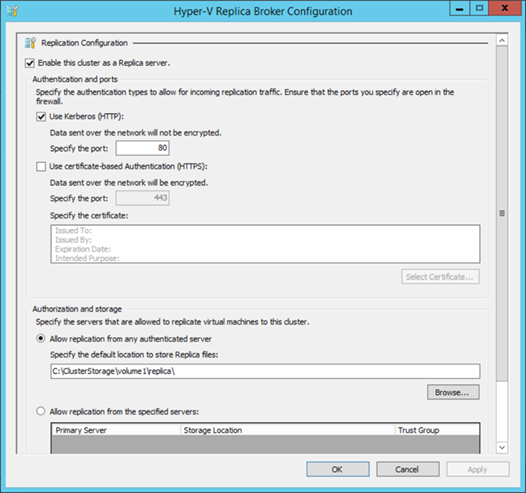Windows Server 2012 R2 Hyper-V Role introduces a new capability, Hyper-V Replica, as a built-in replication mechanism at a virtual machine (VM) level. Hyper-V Replica can asynchronously replicate a selected VM running at a primary (or source) site to a designated replica (or target) site across LAN/WAN. The following schematic depicts this concept.
A replication process will replicate, i.e. create an identical VM in the Hyper-V Manager of a target replica server and subsequently the change tracking module of Hyper-V Replica will track and replicate the write-operations in the source VM every based on a set interval after the last successful replication regardless the associated vhd files are hosted in SMB shares, Cluster Shared Volumes (CSVs), SANs, or with directly attached storage devices.
Hyper-V Replica Requirements
Above both a primary site and a replica site are Windows Server 2012 R2 Hyper-V hosts where the former runs production or the so-called primary VMs, while the latter hosts replicated ones which are off and each is to be brought online, should a corresponding primary VM experience an outage. Hyper-V Replica requires neither shared storage, nor a specific storage hardware. Once an initial copy is replicated to a replica site, Hyper-V Replica will replicate only the changes of a configured primary VM, i.e. the deltas, asynchronously.
It goes without saying that assessing business needs and developing a plan on what to replicate and where is essential. In addition, both a primary site and a replica site (i.e. Hyper-V hosts run source and replica VMs, respectively) must enable Hyper-V Replica in the Hyper-V Settings of Hyper-V Manager. IP connectivity is assumed when applicable. Notice that Hyper-V Replica is a server capability and not applicable to client Hyper-V such as running Hyper-V in a Windows 8 client.
Establishing Hyper-V Replica Infrastructure
Once all the requirements are put in place, enable Hyper-V Replica on both a primary site (i.e. a Windows Server 2012 R2 Hyper-V host where a source VM runs) a target replica server, followed by configure an intended VM at a primary site for replication. The following is a sample process to establish Hyper-V Replica.
Step 1 – Enable Hyper-V Replica
Identify a Windows Server 2012 R2 Hyper-V host as a primary site where a target source VM runs. Enable Hyper-V Replica in the Hyper-V settings in Hyper-V Manager of the host. The following are Hyper-V Replica sample settings of a primary site. Repeat the step on a target replica site to enable Hyper-V Replica. In this article, DEVELOPMENT and VDI are both Windows Server 2012 R2 Hyper-V hosts where the former is a primary site while the latter is the replica site.
Step 2 – Configure Hyper-V Replica on Source VMs
Using the Hyper-V Manager of a primary site, enable Hyper-V Replica of a VM by right-clicking the VM and select the option, followed by walking through the wizard to establish a replication relationship with a target replica site. Below shows how to enable Hyper-V Replica of a VM, named A-Selected-VM, at the primary site, DEVELOPMENT. The replication settings are fairly straightforward and for a reader to get familiar with.
Step 3 – Carry Out an Initial Replication
While configuring Hyper-V Replica of a source VM in step 2, there are options to deliver an initial replica. If an initial replica is to be transmitted over the network, which can happen in real-time or according to a configured schedule. Optionally an initial copy can also be delivered out of band, i.e. with external media, while sending an initial copy on wire may overwhelm the network, not be reliable, take too long to do it or not be a preferred option due to the sensitivity of content. There are however additional considerations with out-of-band deliver of an initial replica.
Option to Send Initial Replica Out of Band
The following shows the option to send initial copy using external media while enabling Hyper-V Replica on a VM named A-Selected-VM.
An exported initial copy includes the associated VHD disk and an XML file capturing the configuration information as depicted below. This folder can then be delivered out of band to the target replica server and imported into the replica VM.
When delivering an initial copy with external media, a replica VM configuration remains automatically created at an intended replica site exactly the same with the user experience of sending a replica VM online. The difference is that a source VM (here the VM on the primary site, DEVELOPMENT) shows an initial replication in progress in replication health. The replica VM (here the VM on the replica site, VDI) has an option to import an initial replica in replica settings while the replication health information is presenting a warning as shown below:
The primary site
The replica site
After receiving the initial replica with external media, the replica VM can then import the disk a shown:
and upon successfully importing the disk, the following shows the replica VM now with additional replication options and updated replication health information.
Step 4 – Simulate a Failover from a Primary Site
This is done at an associated replica site. First verify and ensure the replication health on a target replica VM is normal. Then right-click the replica VM and select Test Failover in Replication settings as shown here:
Notice supposedly a failover should occur only when the primary VM experience outage. Nevertheless a simulated failover does not require shutting down a primary/source VM. It does create a VM instance after all at the replica site without altering the replica settings in place. A newly created VM instance resulted from a Test Failover should be deleted via the option, Stop Test Failover, via the replication UI where the Test Failover was originally initiated, as demonstrated below, to ensure all replication settings remain validated.
Step 5 – Do a Planned Failover from the Primary Site
In a maintenance event where a primary/source is expecting an outage, ensure the replication health is normal followed by conducting a Planned Failover from the primary site after shutting down the source VM as shown below.
Notice that successfully performing a Planned Failover with the presented settings will automatically establish a reverse replication relationship. To verify the failover has been correctly carried out, check the replication health of a replication pair of VMs on both the primary site and the replica site, prior and after a planned failover. The results need to be consistent across the board. The following examines a replication pair: A-Selected-VM on DEVELOPMENT at a primary site and the replica on VDI at the replica site. Prior to a planned failover from DEVELOPMENT, the replication health information of a source VM (left and at DEVELOPMENT server) and the replica VM (right and at VDI server) is as shown below.
After a successful planned failover event as demonstrated at the beginning of this step, the replication heath information becomes the following where the replication roles had been reversed and with a normal state. This signifies the planned failover was carried out successfully.
In the event that a source VM experiences an unexpected outage at a primary site, failing over a primary VM to a replica one in this scenario will not be able to automatically establish a reverse replication due to un-replicated changes have already lost along with the unexpected outage.
Step 6 – Finalize the Settings with Another Planned Failover
Conduct another Planned Failover event to confirm that a reverse replication works. In the presented scenario, the planned failover of a primary VM will be now shutting down in the primary site (i.e VDI at this time), followed by failing over back to the replica site (i.e. DEVELOPMENT at this time). And upon successful execution of the planned failover event, the resulted replication relationship should be DEVELOPMENT as a primary site with VDI as the replica site again. Which is the same state at the beginning of step 5. At this time, in a DR scenario, failing production site (in the above example DEVELOPMENT server) over to a DR site (here VDI server), and as needed failing over from the DR site (VDI server) back to the original production site (DEVELOPMENT server) are proven working bi-directionally.
Step 7 – Incorporate Hyper-V Replica into Existing SOPs
Incorporate Hyper-V Replica configurations and maintenance into applicable IT standard operating procedures and start monitoring and maintaining the health of Hyper-V Replica resources.
Hyper-V Extended Replication
In Windows Server 2012 R2, we can now further replicate a replica VM form a replica site to an extended replica site, similar to a backup’s backup. The concept as illustrated below is quite simple.
The process is to first set up Hyper-V Replica from a primary site to a target replica site as described earlier in this article. Then at the replica site, simply configure Hyper-V Replica of a replica VM, as shown below. In this way, a source VM is replicated from a primary site to a replica site which then replicates the replica VM from the replica site to an extended replica site.
In a real-world setting, Hyper-V Extended Replication fits business needs. For instance, IT may want a replica site nearby for convenience and timely response in an event that monitored VMs are experience some localized outage within IT’s control, while the datacenter remains up and running. While in an outage causing an entire datacenter or geo-region to go down, an extended replication stored in a geo-distant location is pertinent.
Hyper-V Replica Broker
Importantly, if to employ a Hyper-v failover cluster as a replica site, one must use Failover Cluster Manager to perform all Hyper-V Replica configurations and management by first creating a Hyper-V Replica Broker role, as demonstrated below.
And here is a sample configuration:
Although the above uses Kerberos authentication, as far as Hyper-V Replica is concerned Windows Active Directory domain is not a requirement. Hyper-V Replica can also be implemented between workgroups and untrusted domains with a certificate-based authentication. Active Directory is however a requirement if involving a Hyper-v host which is part of a failover cluster as in the case of Hyper-V Replica Broker, and in such case all Hyper-V hosts of a failover cluster must be in the same Active Directory domain.
Business Continuity and Disaster Recovery (BCDR)
 In a BC scenario and a planned failover event, for example a scheduled maintenance, of a primary VM, Hyper-V Replica will first copy any un-replicated changes to the replica VM, so that the event produces no loss of data. Once the planned failover is completed, the VM replica will then become the primary VM and carry the workload, while a reverse replication is automatically set. In a DR scenario, i.e. an unplanned outage of a primary VM, an operator will need to manually bring up the replicated VM with an expectation of some data loss, specifically data change since the last successfully replication based on the set replication interval.
In a BC scenario and a planned failover event, for example a scheduled maintenance, of a primary VM, Hyper-V Replica will first copy any un-replicated changes to the replica VM, so that the event produces no loss of data. Once the planned failover is completed, the VM replica will then become the primary VM and carry the workload, while a reverse replication is automatically set. In a DR scenario, i.e. an unplanned outage of a primary VM, an operator will need to manually bring up the replicated VM with an expectation of some data loss, specifically data change since the last successfully replication based on the set replication interval.
Closing Thoughts
The significance of Hyper-V Replica is not only the simplicity to understand and operate, but the readiness and affordability that comes with Windows Server 2012 R2. A DR solution for business in any sizes is now a reality with Windows Server 2012 R2 Hyper-V. For small and medium businesses, never at a time is a DR solution so feasible. IT pros can now configure, simulate and verify results in a productive and on-demand manner to formulate/prototype/pilot a DR solution at a VM level based on Windows Server 2012 R2 Hyper-V infrastructure. At the same time, in an enterprise setting, System Center family remains the strategic platform to maximize the benefits of Windows Server 2012 R2 and Hyper-V with a comprehensive system management solution including private cloud automation, process orchestration, services deployment and management at a datacenter level.