
GENERAL INFORMATION
The Grandstream HandyTone 702/7XX series is the latest in the HandyTone line. The 702 is a reliable, inexpensive telephone adapter which works with the icttech.net service when placed after your broadband internet router.
Websites: HT702 Product Page
Help / Support: Grandstream Support
Configuring the Handytone 702
These instructions are based on HandyTone 702 software version 1.0.0.18; if you are running a different software version some menus and settings may be different.
These instructions are also based on using the HandyTone in its factory default configuration, which obtains a dynamic IP address automatically from your router using DHCP. For information on configuring your HandyTone with a Static IP Address, please refer to the HandyTone user´s manual.
Each step is important in assuring that your device works properly.
- We recommend that you read each step through in its entirety before performing the action indicated in the step.
Step 1
Connect your HandyTone to your router with the supplied Ethernet network cable.
Now connect your phone to the HandyTone. Plugging the cable into the correct FXS Port that you configure.
Finally plug the supplied power cable into the HandyTone.
Step 2
- Wait 60 seconds after plugging your HT702 in.
Pick up the phone connected to the HT702 and dial the * key on your phone 3 times.
Please have a pen and paper ready. You will hear a message - "Enter a menu option", then enter 0 2 on your phone. You will now hear a message giving you the IP address of your HT702 such as - "192.168.001.010" and write this number down.
Open a web browser on your computer such as Chrome or Firefox and enter the IP address you heard in step 4 as the address (I.E. where you would normally enter www.icttech.net).
Please note: Some browsers will require you to remove leading zero's ( 0 's ) in the IP address. For example if you heard "192.168.001.010" you should change this to "192.168.1.10".
The Interface has a timeout so please make changes quickly or save/update your settings every couple of minutes.
Step 3
- You should now see a page that looks like this:
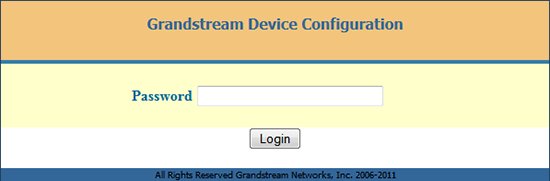
Enter the password for the HT702 in the password field. The default administrator password for the HT702 is "admin" (without quotes).
After entering the password you should see a screen that looks similar to the one below:
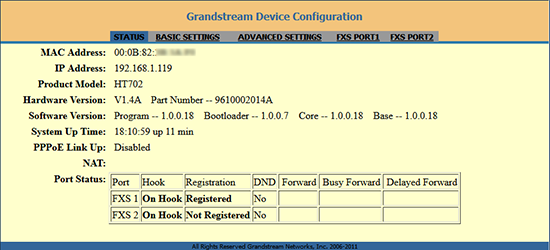
Step 4
Now, click on FXS PORT1 and configure your settings accordingly (as shown below):
Please use the same server in the Failover SIP Server as your Primary SIP Server or leave the Failover SIP Server field Blank.
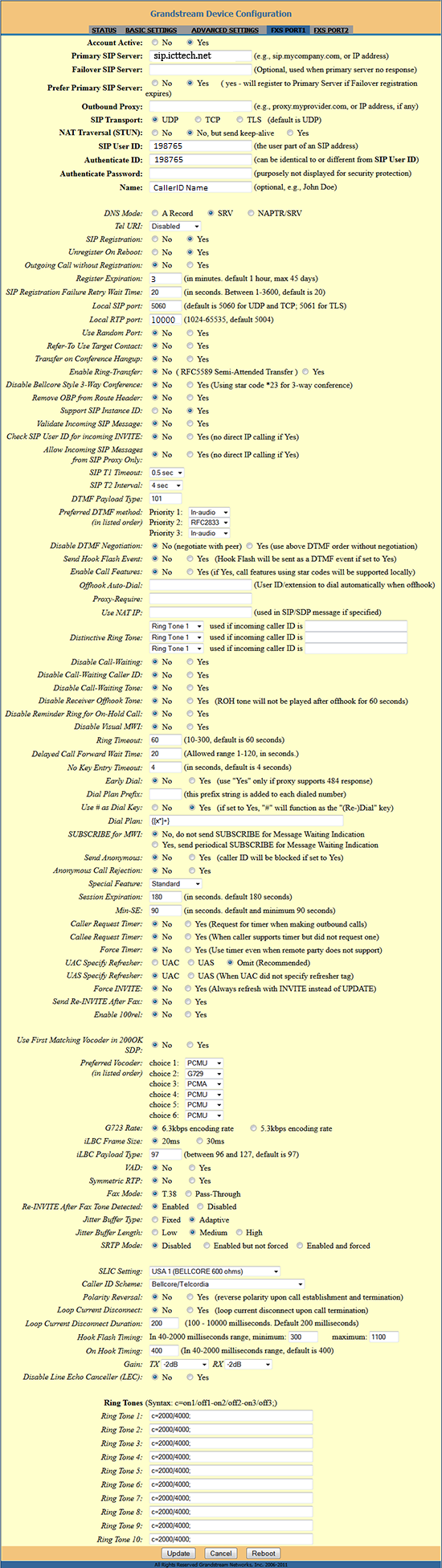
Please use the following settings to configure your icttech.net account: Configuration Page Settings:
Primary SIP Server: servername.icttech.net (Pick one of icttech.net multiple VoIP Servers)
- You can also find this information by logging into your Customer portal.
Failover SIP Server: (Please leave this Blank)
Outbound Proxy: servername.icttech.net (Pick one of icttech.net multiple VoIP Servers)
* You can also find this information by logging into your Customer portal.
NAT Traversal (STUN): No, but send keep-alive
SIP User ID: (Replace with your Subaccount UserID, e.g. 198765_sub)
Authenticate ID: (Replace with your Subaccount UserID, e.g. 198765_sub)
Authenticate Password: ****** (Use the SIP account password - By default this is the same as the Customer Portal)
DNS Mode: A Record
SIP Registration: Yes
Unregister On Reboot: Yes
Outgoing Call Without Registration: Yes
Register Expiration: 3
Allow Incoming SIP Messages from SIP Proxy Only: Yes
Preferred DTMF method: In-audio, RFC2833
Enable Call Features: No
Dial Plan: {[x*]+}
Preferred Vocoder: PCMU, G729, PCMA
Step 5
- Once you have configured the settings above, click the Update button and then the Reboot button to save the configurations.
Your HT702 will power cycle after you click the reboot button. Please wait at least 30 seconds for the unit to finish power cycling. If you see that the Phone 1 LED (or phone 2 LED, depending on which FXS port you've configured our service for) is a solid green color, then your unit is configured and ready to make calls.
Step 6
- That's it! You can now make a phone call.
1 + the area code and number for calls to the US & Canada
Or
011 + the country code, area code, and number for calls worldwide (you may also use 00 instead of 011).
Preventing Direct IP calls like 100 & 1000
To Prevent Direct IP calls to your device and only allow calls from our service please enable the following 2 options in your FXS Port Configuration Page.
Check SIP User ID for incoming INVITE - Default is No. Check the incoming SIP User ID in Request URI. If they don’t match, the call will be rejected. If this option is enabled, the device will not be able to make direct IP calls.
Allow Incoming SIP Messages from SIP Proxy Only - Default is No. Check the incoming SIP messages. If they don’t come from the SIP proxy, they will be rejected. If this option is enabled, the device will not be able to make direct IP calls.
Auto Provisioning
Some newer models of the HT702 now have Auto Provisioning and will delete the changes you make in setting up the device to use our service. Please go to your Graphical user interface and go to 'Advanced Settings' tab and look for "Firmware Upgrade and Provisioning" and disable it.
Star codes
Here are the star codes available for HT701 and HT702:
- *02 Forcing a Codec (per call) *027110 (PCMU), *027111 (PCMA), *02723 (G723), *02729 (G729),*0272616 (G726-r16), *0272624 (G724-r24), *0272632 (G726-r32), *0272640 (G726-r40), *027201 (iLBC)
- *03 Disable LEC (per call) Dial “*03” + ” number ”. No dial tone is played in the middle.
- *16 Enable SRTP
- *17 Disable SRTP
- *30 Block Caller ID (for all subsequent calls)
- *31 Send Caller ID (for all subsequent calls)
- *47 Direct IP Calling. Dial “*47” + “IP address”. No dial tone is played in the middle. Detail see Direct IP Calling section on page 12.
- *50 Disable Call Waiting (for all subsequent calls)
- *51 Enable Call Waiting (for all subsequent calls)
- *67 Block Caller ID (per call). Dial “*67” + ” number ”. No dial tone is played in the middle.
- *82 Send Caller ID (per call). Dial “*82” + ” number ”. No dial tone is played in the middle.
- *69 Call Return Service: Dial *69 and the phone will dial the last incoming phone number received.
- *70 Disable Call Waiting (per call). Dial “*70” + ” number ”. No dial tone is played in the middle.
- *71 Enable Call Waiting (per call). Dial “*71” + ” number ”. No dial tone is played in the middle.
- *72 Unconditional Call Forward: Dial “*72” and then the forwarding number followed by “#”. Wait for dial tone and hang up. (dial tone indicates successful forward)
- *73 Cancel Unconditional Call Forward. To cancel “Unconditional Call Forward”, dial “*73”, wait for dial tone, then hang up.
- *74 Enable Paging Call: Dial “*74” and then the destination phone number you want to page.
- *78 Enable Do Not Disturb (DND): When enabled all incoming calls are rejected.
- *79 Disable Do Not Disturb (DND): When disabled, incoming calls are accepted.
- *87 Blind Transfer
- *90 Busy Call Forward: Dial “*90” and then the forwarding number followed by “#”. Wait for dial tone then hang up.
- *91 Cancel Busy Call Forward. To cancel “Busy Call Forward”, dial “*91”, wait for dial tone, then hang up.
- *92 Delayed Call Forward. Dial “*92” and then the forwarding number followed by “#”. Wait for dial tone then hang up
- *93 Cancel Delayed Call Forward. To cancel Delayed Call Forward, dial “*93”, wait for dial tone, then hang up. Flash/Hook Toggles between active call and incoming call (call waiting tone). If not in conversation,
- flash/hook will switch to a new channel for a new call.
- Pressing pound sign will serve as Re-Dial key

