- Make sure to install the latest firmware from Cisco Software.
- Version 1.3 or later should be used for proper Caller ID support.
- Some People have reported issues using Firefox to Configure this device please try Chrome or IE.
Getting the IP address of your device
Attach the Cisco SPA112 to your network and attach an analog phone to one of the phone ports, then do the following:
- Dial **** from the phone, even though there is no dial tone.
- When you hear "System Configuration Menu," dial 1 1 0 # slowly. The current IP address will be read back. (e.g. 192.168.X.X)
If you hear 0.0.0.0, check your network connection and DHCP server. If necessary, a static IP address can be assigned by using option 111# at the IVR, then entering the IP address with your phone's keypad (for example, 10*1*27*2 for 10.1.27.2). The network mask can be set with option 121# and the default gateway can be sent with option 131# Learn more about the IVR menu options from the https://supportforums.cisco.com/docs/DOC-9900 document.
Be sure to allow at least a minute or two for the box to initialise; even a correctly configured and installed SPA112/122 will give no power to the 'phone or no dialtone until initialisation is complete.
Note that the SPA122 is basically a SPA112 with a second network port, intended for installation between a local network hub (LAN) and an upstream Internet (WAN) connection. The SPA122 may be configured as either a "NAT" or "bridge". Depending on configuration, this leaves the SPA122 with two addresses; a local area network address (such as 192.168.15.1) and an outside Internet address. Dialling ****110# will give one address, ****210# will give the other.
Accessing to the device's settings page
Open your web browser and go to the IP address you obtained in step 1 (for example, http://192.168.2.1). The default username is admin, and the default password is also admin.
For the SPA122, if one address does not return the web interface (or has some functions greyed/disabled), try the other.
Configuring the Quick Setup screen
Go to Quick Setup and configure Line 1 as follows:
Proxy: atlanta.icttech.net (You can choose any of our multiple icttech.net servers)
Display Name: Your name
User ID: 100000 (Replace with your 6 digit Main SIP account UserID or Sub Account user name, i.e. 123456 or 123456_sub)
Password: Your icttech.net SIP Password
Dial Plan: (911S0|310xxxx|<:1555>[2-9]xxxxxx|1[2-9]xx[2-9]xxxxxxS0|[2-9]xx[2-9]xxxxxxS0|*xx|***xxx|*xx.|[3468]11|822|0|00|4xxx|**275*x.|xxxxxxxxxxxx.)
(note: Replace 555 in the dial plan with your area code, See Dial Plan for Linksys ATAs for details.)
Click Submit to save settings.
Configuring the Voice Line
Nat Settings
Click on Voice, then Line 1
Set NAT Mapping Enable to Yes, then set NAT Keep Alive Enable to Yes. If your environment does not use NAT, you can leave these settings disabled. These features can usually be disabled on the SPA122 if it is connected directly to your modem since its traffic will not be subject to NAT in this configuration.
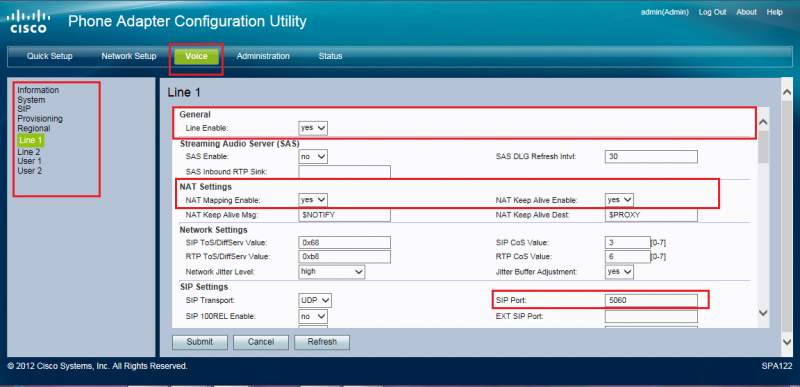
Proxy and Registration
Under Proxy and Registration set the server you will use as registration server and the proper values for the register expires and proxy Fallback Intvl:
Proxy: atlanta.icttech.net (one of icttech.net multiple servers, you can choose the one closest to your location.) Register Expires to 300 Proxy Fallback Intvl to 300
Also confirm the following settings:
Register: YES
Use DNS SRV: NO
DNS SRV Auto Prefix: NOClick Submit to submit these changes
Subscriber Information
In this section please confirm that you have the proper account information:
Display Name: Your name (that will be shown as callerID name) User ID: 100000 (Replace with Sub Account user name, i.e. 123456_sub) Password: Your icttech.net SIP Password
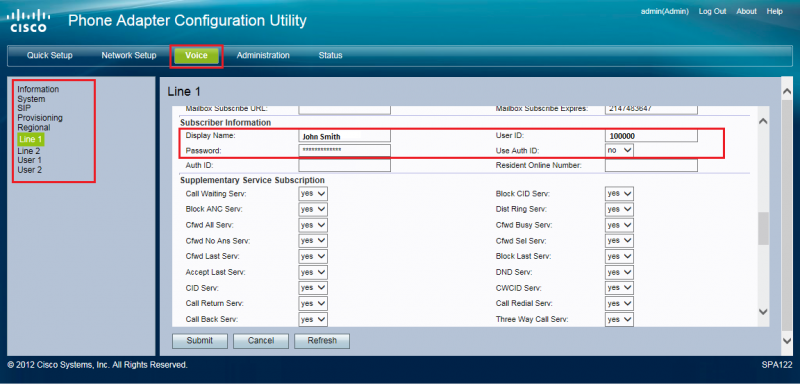
Audio Configuration
You can verify or change the audio codec that will be used with the calls. Please verify that you have the same codec selected in your SIP account's settings.
Preferred codec: g711u (or G729)
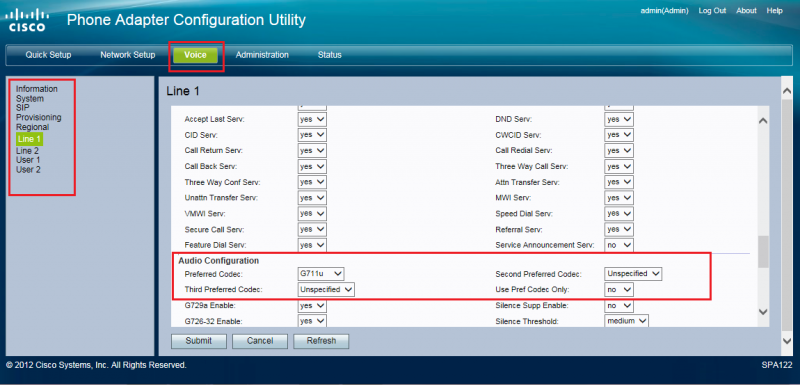
Dial Plan
We recommend to use this dial plan.
(911S0|310xxxx|<:1555>[2-9]xxxxxx|1[2-9]xx[2-9]xxxxxxS0|[2-9]xx[2-9]xxxxxxS0|*xx|***xxx|*xx.|[3468]11|822|0|00|4xxx|**275*x.|xxxxxxxxxxxx.)
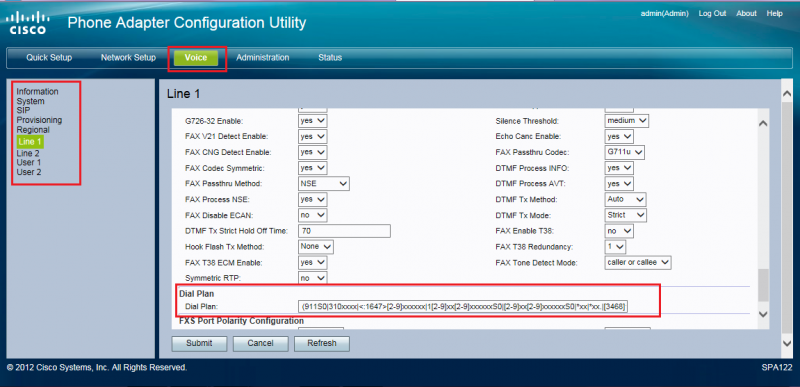
You can create your own dial plan if you need it, referring to this entry Dial Plan for Linksys ATAs
Optional settings
Outbound audio "breaking up".
Cisco's defaults (SIP T1 = 0.5 sec, RTP packet size 0.030 on most Sipura adapters) respectively may cause unnecessary retransmission of commands over connections with high latency and create issues with outbound audio "breaking up".
Click Voice, then go to SIP.
Set SIP Timer Values (sec)
SIP T1: 1
Set RTP Parameters
RTP Packet Size: 0.02 RTP Port Min: 10000 RTP Port Max: 20000
Click Submit to save the changes
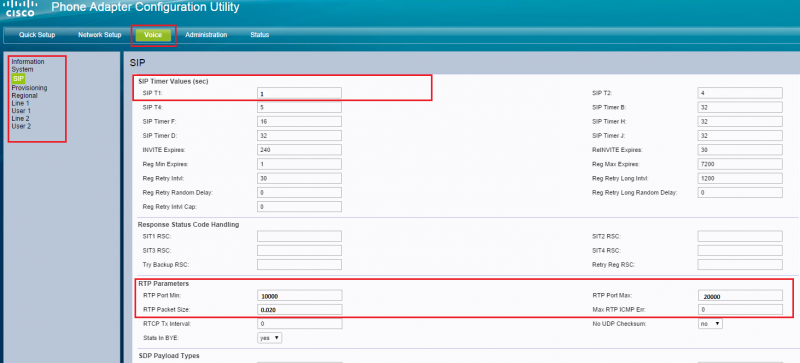
Caller ID display showing incorrect time
Sometimes the hour shown in your caller ID is incorrect. Following this suggestion usually solves the issue:
Enter your device's settings and click Network Setup, then go to Basic Setup, then click Time Settings
Set your time zone and (optional) NTP settings. A good time server choice is time.windows.com. Setting the proper time zone will ensure that the time which appears on your Caller ID display is correct.
Click Submit to save the changes
Known Issues
Phone will not ring on handset
Sometimes the Phone you are using is designed for a certain Voltage and Ring Waveform. If someone tries to call you and the phone appears to be ringing for the caller but your phone never rings please follow these steps to hopefully resolve this issue for you.
Step 1: First access the SPA web interface.
Step 2: Click on the Admin Login and then click on (switch to advanced view)
Step 3: Click on your Regional Tab on the Top Menu.
Step 4: Go Halfway Down the Page until you see the Heading Ring and Call Waiting Tone Spec
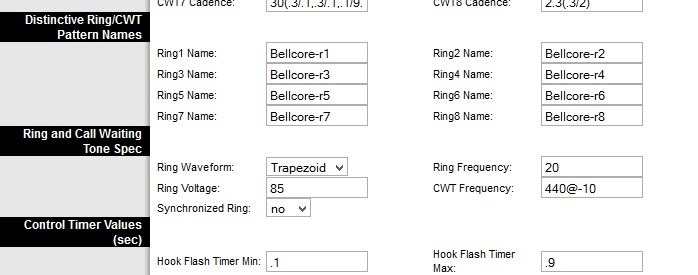
Step 5: Change the Ring Waveform setting to Sinusoid or Trapezoid, the opposite of what you have set. You can also change the Ring Voltage in increments of 5 to 90 or 95.
Step 6: Save Settings and Test an Incoming Call
Receiving Unwanted Calls in the middle of the Night ( i.e. CallerID 100) that do not appear in your CDR:
These calls are not going through our Network but rather through the internet directly to your ATA Device.
Please look under the Voice>> Line 1 page in your SPA device for the following setting: Restrict Source IP and make sure it's enabled.
This way the ATA device will block any traffic not coming from our servers.
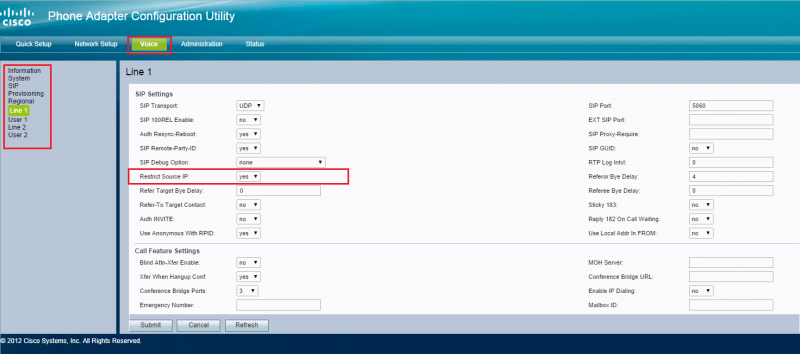
Firmware Upgrade
SPA112 and SPA122 adapters were distributed with outdated (1.0.x) firmware at least as late as 2012; affected boxes will not show Caller ID on any inbound call, even though the caller names and numbers are visible in the call detail record on the icttech.net (or other provider's) web interface.
Updated firmware is available from the Cisco site Cisco Firmware as a .ZIP archive which contains two files (a .BIN with the actual firmware and a .PDF with documentation). Download and unZIP this file. Go to the 'administration' tab on the web interface (on the SPA122, this needs to be done from the LAN side with SPA122's built-in networking set to NAT mode). On the left sidebar, click 'update firmware' (as most of the administration menu does not appear for Firefox users, downgrade to MS IE or another browser temporarily). Click the 'upload' button and indicate the location of the unzipped .BIN file. A box will appear with a progress indicator and a warning not to interrupt the upgrade. When the upgrade is completed, the SPA112/122 will reset and will likely take a minute or more to reinitialize, reconnect to the network and restore dial tone. SPA122 users who have installed the device in-line between the local PCs and the Internet will be disconnected from the Internet until reinitialization is complete.
Once the new firmware is deployed, call display will operate normally and the configuration web page will display in Firefox without missing options in the administration menu.
A manual for Cisco's SPA100 series adapters is online at http://www.cisco.com/en/US/docs/voice_ip_comm/csbpvga/spa100-200/admin_guide_SPA100/spa100_ag.html
- You can check the most commonly used Star Codes from Cisco/Linksys Star Codes
SPA Star Codes
- *69 Call Return Code
This code calls the last caller.
- *07 Call Redial Code
Redials the last number called. (Not in pap2t)
- *98 Blind Transfer Code
Begins a blind transfer of the current call to the extension specified after the activation code.
- *66 Call Back Act Code
Starts a callback when the last outbound call is not busy.
- *86 Call Back Deact Code
Cancels a callback.
- *05 Call Back Busy Act Code
Starts a callback when the last outbound call is busy. (Not in pap2t)
- *72 Cfwd All Act Code
Forwards all calls to the extension specified after the activation code.
- *73 Cfwd All Deact Code
Cancels call forwarding of all calls.
- *90 Cfwd Busy Act Code
Forwards busy calls to the extension specified after the activation code.
- *91 Cfwd Busy Deact Code
Cancels call forwarding of busy calls.
- *92 Cfwd No Ans Act Code
Forwards no-answer calls to the extension specified after the activation code.
- *93 Cfwd No Ans Deact Code
Cancels call forwarding of no-answer calls.
- *63 Cfwd Last Act Code
Forwards the last inbound or outbound calls to the extension specified after the activation code.
- *83 Cfwd Last Deact Code
Cancels call forwarding of the last inbound or outbound calls.
- *60 Block Last Act Code
Blocks the last inbound call.
- *80 Block Last Deact Code
Cancels blocking of the last inbound call.
- *64 Accept Last Act Code
Accepts the last outbound call. It lets the call ring through when do not disturb or call forwarding of all calls are enabled.
- *84 Accept Last Deact Code
Cancels the code to accept the last outbound call.
- *56 CW Act Code
Enables call waiting on all calls.
- *57 CW Deact Code
Disables call waiting on all calls.
- *71 CW Per Call Act Code
Enables call waiting for the next call.
- *70 CW Per Call Deact Code
Disables call waiting for the next call.
- *67 Block CID Act Code
Blocks caller ID on all outbound calls.
- *68 Block CID Deact Code
Removes caller ID blocking on all outbound calls.
- *81 Block CID Per Call Act Code
Blocks caller ID on the next outbound call.
- *82 Block CID Per Call Deact Code
Removes caller ID blocking on the next inbound call.
- *77 Block ANC Act Code
Blocks all anonymous calls.
- *87 Block ANC Deact Code
Removes blocking of all anonymous calls.
- *78 DND Act Code
Enables the do not disturb feature.
- *79 DND Deact Code
Disables the do not disturb feature.
- *65 CID Act Code
Enables caller ID generation.
- *85 CID Deact Code
Disables caller ID generation.
- *25 CWCID Act Code
Enables call waiting, caller ID generation.
- *45 CWCID Deact Code
Disables call waiting, caller ID generation.
- *26 Dist Ring Act Code
Enables the distinctive ringing feature.
- *46 Dist Ring Deact Code
Disables the distinctive ringing feature. The default is *46.
- *74 Speed Dial Act Code
Assigns a speed dial number.
- *16 Secure All Call Act Code
Makes all outbound calls secure.
- *17 Secure No Call Act Code
Makes all outbound calls not secure.
- *18 Secure One Call Act Code
Makes the next outbound call secure. (It is redundant if all outbound calls are secure by default.)
- *19 Secure One Call Deact Code
Secure One Call Deact Code Makes the next outbound call not secure. (It is redundant if all outbound calls are not secure by default.)
Cisco SPA112 Print
- Cisco, VoIP Device, SPA112, SPA122, Feature Codes, Star Codes, SIP
- 480
Was this answer helpful?
Related Articles
Dial Plan for Linksys ATAs
The basic dial plan provided in the configuration samples for the Linksys ATA devices (like PAP2,...
Cisco PAP2
Configuration Details
Step 1
The first step is to find out what IP Address your adapter is...
Cisco/Linksys Star Codes
The Cisco/Linksys ATA devices come with In-Built star codes that activate certain features on...
Cisco PAP2T
If you are running the PAP2t with a tomato firmware router, this may represent a persistent...
Cisco SPA2100
Configuration Details
Step 1
The first step is to find out what IP Address your adapter is...

